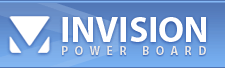Bienvenue invité ( Connexion | Inscription )
| Voici le sujet que vous avez choisi de voir |
|---|
| Searching Topics and Posts The search feature is designed to allow you to quickly find topics and posts that contain the keywords you enter. There are two types of search form available, simple search and advanced search. You may switch between the two using the 'More Options' and 'Simple Mode' buttons. Simple Mode All you need to do here is enter in a keyword into the search box, and select a forum(s) to search in. (to select multiple forums, hold down the control key on a PC, or the Shift/Apple key on a Mac) choose a sorting order and search. Advanced Mode The advanced search screen, will give you a much greater range of options to choose from to refine your search. In addition to searching by keyword, you are able to search by a members username or a combination of both. You can also choose to refine your search by selecting a date range, and there are a number of sorting options available. There are also two ways of displaying the search results, can either show the post text in full or just show a link to the topic, can choose this using the radio buttons available. If the administrator has enabled it, you may have a minimum amount of time to wait between searches, this is known as search flood control. There are also search boxes available at the bottom of each forum, to allow you to carry out a quick search of all of the topics within that particular forum. Viewing active topics and new posts You can view which new topics have new replies today by clicking on the 'Today's Active Topics' link found at the bottom of the main board page (the first page you see when visiting the board). You can set your own date criteria, choosing to view all topics with new replies during several date choices. The 'View New Posts' link in the member bar at the top of each page, will allow you to view all of the topics which have new replies in since your last visit to the board. Email Notification of new messages This board can notify you when a new reply is added to a topic. Many users find this useful to keep up to date on topics without the need to view the board to check for new messages. There are three ways to subscribe to a topic:
Immediate Email Notification This option will send out a notification immediately after a new topic or reply has been made regardless of your activity. Delayed Emailed Notification This option will send out a notification if a new topic or reply has been made and you're not active on the board. Daily Email Digest This option will send out a daily digest showing all new replies or topics for that day. Weekly Email Digest This option will send out a weekly digest showing all new replies or topics for that week. You are also able to subscribe to each individual forum on the board, to be notified when a new topic is created in that particular forum. To enable this, click 'Forum Options' menu at the top forum you wish to subscribe to, and click the 'Subscribe to this forum' link. To unsubscribe from any forums or topics that you are subscribed to - just go to the 'Subscriptions' section of 'My Controls' and you can do this from there. Your Control Panel (My Controls) The control panel is where you set up your personal preferences for the board. You can change how the board looks and operates for you from here. Messenger The messenger section is covered in the help file titled 'Your Personal Messenger'. Subscriptions View Topics: View topics that you have subscribed to here, or change the way you are notified for each topic. You can also remove topic subscriptions from here. View Forums: View forums that you have subscribed to, or change the way you are notified for each forum. You can also remove forum subscriptions from here. Personal Profile Edit Profile Information: Here you can specify your own personal information, such as your birthdate and contact information. Edit Personal Portal Information: You can change your personal statement, notification and moderation options from this section. Edit Signature: You can view and manage your signature from here. You may use BBcode to format your signature (to link to images, etc.) or even HTML if the board administrator has allowed it. Edit Avatar Settings: You can view and manage your personal avatar from here. You may choose an avatar from the board's gallery, link to an offsite image (the image will be resized if it is larger than the dimensions allowed by the board administrator) or upload an image from your computer to use as your avatar. Change Personal Photo: If the board administrator has enabled personal photos for your user group you can upload an image that will be displayed on your profile. Change Display Name: If Display Names are allowed on your board, you can change how your name appears on the board from here. Options: Purchase Paid Subscriptions: If there are subscription packages available on the board they will be displayed here. You can choose a subscription package and purchase it, or upgrade your existing subscription (depending on board-specific settings). Manage Your Attachments: You can view and manage your file attachments from here. Manage Friends List: You can approve pending friend requests from here (if you have set your profile up to require approval) as well as view and manage your existing friends from this page. Manage Ignored Users: You may view, add and remove ignored users from this page. Email Settings: There are several email-specific settings available on this page.
You can manage settings related to how the board is displayed/operates from this page. You can choose your timezone and various view options here, such as which text editor you would like to use. Change Email Address: You can update the email address associated with your account from here. Change Password: Here you can update the password you use to log in to the board. Your Personal Messenger Your personal messenger acts much like an email account in that you can send and receive messages and store messages in folders. Send a new PM This will allow you to send a message to another member. If you have names in your friends list, you can choose a name from it - or you may choose to enter a name in the relevant form field. This will be automatically filled in if you clicked a 'PM' button on the board (from the member list or a post). There is also a 'type-ahead' feature which automatically pulls users from the database as you start typing their name. If allowed, you may also be able to enter in multiple names in the box provided, will need to add one username per line. You may also make this a BCC by clicking the box 'Hide CC recipients from others?'. If the administrator allows, you may use BBCode and HTML in your personal message. If you choose to check the 'Add a copy of this message to you sent items folder' box, a copy of the message will be saved for you for later reference. If you tick the 'Track this message?' box, then the details of the message will be available in your 'Message Tracker' where you will be able to see if/when it has been read. Finally, if enabled, you can also include attachments to your PMs, such as images or other files. Inbox Your inbox is where all new messages are sent to. Clicking on the message title will show you the message in a similar format to the board topic view. You can also delete or move messages from your inbox. Sent Items This folder is where any sent PMs go to, if selected when sending the message. Saved (Unsent) PMs This area will allow you to go back to any PM's that you have chosen to save to be sent later. Empty PM Folders This option provides you with a quick and easy way to clear out all of your PM folders. Edit Storage Folders You may rename, add or remove folders to store messages is, allowing you to organise your messages to your preference. You cannot remove 'Sent Items' or 'Inbox'. PM Block List You may add in users names in this section, or edit any saved entries. This section is used as a ban list, denying the named member the ability to message you. Archive Messages If your messenger folders are full and you are unable to receive new messages, you can archive them off. This compiles the messages into a single HTML page or Microsoft Excel format. This page is then emailed to your registered email address for your convenience. Message Tracker This is the page that any messages that you have chosen to track will appear. Details of if and when they have been read by the recipient will appear here. This also gives you the chance to delete any messages that you have sent and not yet been read by the intended recipient. My Assistant The 'My Assistant' feature can be accessed by clicking the link of the same name in the board header. This tool provides quick links to many important areas on the board, as well as quick access to common features. My Assistant has four seperate feature tabs:
Calendar This board features it's very own calendar feature, which can be accessed via the calendar link at the top of the board. You are able to add your own personal events to the calendar - and these are only viewable by yourself. To add a new event, use the 'Add New Event' button to be taken to the event posting screen. There are three types of events that you can now add:
Also, if the admistrator has chosen, there will be a link to all the birthdays happening on a particular day displayed on the calendar, and your birthday will appear if you have chosen to enter a date of birth in the Profile Info section of your control panel. Member List The member list, accessed via the 'Members' link at the top of each page, is basically a listing of all of the members that have registered on the board. Basic Search If you'd like to search for a particular member by name, you can type in the name of the member in the far left field. 'Begin With' will search for members beginning with the letters typed in the search, while 'Contain' will search for names containing the characters. If you'd like to only search for members that have a photo in their profile, check the "Must have a photo" box. You can also narrow your search down to a user's gender and their minimum rating. Advanced Search By clicking on the "Toggle More Options..." button, you can display more fields in order to search for members. Home Page Contains: This field will search for the entered text within the contents of a user's home page fields. Signature Contains: Similar to Home Page Contains, this will search the signatures of users instead. Messengers: In this area, you can search for particular screen names for the dominant instant messaging clients. Post & Date Ranges: This area will allow you to narrow down your search to particular posting and other date information, such as users that have joined after a certain date, or users that have more than a certain number of posts. Sorting Just below the search area is a set of fields to sort your results. You can choose a particular group (or All Members) in the first field, then sort those by Name, Posts, Joined Date, or Rating (if enabled) in either Ascending (A-Z) or Descending (Z-A) order. The final field will control how many users are displayed per page. Member Listing At the bottom are the profile cards for members matching your search. These will display a basic summary of the user, as well as their photo if they have one. By clicking on the user's photo or name, you can choose to view their full profile, add them as a friend, send them a message, or find their posts. Registration benefits To be able to use all the features on this board, the administrator will probably require that you register for a member account. Registration is free and only takes a moment to complete. During registration, the administrator requires that you supply a valid email address. This is important as the administrator may require that you validate your registration via an email. If this is the case, you will be notified when registering. If your e-mail does not arrive, then on the member bar at the top of the page, there will be a link that will allow you to re-send the validation e-mail. In some cases, the administrator will need to approve your registration before you can use your member account fully. If this is the case you will be notified during registration. Once you have registered and logged in, you will have access to your personal messenger and your control panel. For more information on these items, please see the relevant sections in this documentation. Cookies and cookie usage Using cookies is optional, but strongly recommended. Cookies are used to keep track of many various bits of information on the board, including automatically logging you in when returning to the board. If your computer is unable to use the cookie system to browse the board correctly, then the board will automatically add in a session ID to each link to track you around the board. Clearing Cookies You can clear the cookies at any time by clicking on the link found at the bottom of the main board page (the first page you see when returning to the board). If this does not work for you, you may need to remove the cookies manually. Internet Explorer 7:
Recovering lost or forgotten passwords Security is a big feature on this board, and to that end, all passwords are encrypted when you register. This means that we cannot email your password to you as we hold no record of your 'uncrypted' password. You can however, apply to have your password reset. To do this, click on the Lost Password link found on the log in page. Further instruction is available from there. Viewing members profile information To view a member's profile, you can click on their name from nearly anywhere in the board. If you'd like to view your own profile, you can click on your name in the Login bar underneath the board's header. In the main profile view, there are two semi-static areas, then a tabbed area in the middle. Personal Information This area, to the left, contains a variety of the user's profile information. This includes the personal photo (if they have uploaded one), the user's rating, a variety of options (such as finding their posts), the user's personal statement, along with some more details about the individual, such as their age, gender, and location. Further down the left, you'll see their statistics and post count, along with their personal messenger information. In the center of the profile are a series of tabs. Here, you can find their recent posts, a listing of their comments, and a listing of their friends (you can view the friend's profile information by clicking on their name). Also, if the board has the Invision Power Gallery or Blog components installed, you will see two additional tabs. The Gallery tab will show the last six uploaded images, while the Blog tab will show the last five blog entries. To the far right, you'll be able to see who recently visited the person's profile, any recent comments left, and a listing of the users recent friends. Adding Comments You are able to leave comments about other users. When you bring up their profile, on the far right you will notice a section of recent comments. If you click on the "Add a Comment" button, you will then be able to leave a comment. Moderating Comments If a rude or otherwise offensive comment is left to you by another member, you can delete the comment in two ways. First, you can click on the "Comments" tab, scroll to their comment, place a check in the box, then choose "Delete Selected Comments" from the dropdown list at the bottom. Secondly, you can click on the small "X" button next to the users comment in the Recent Comments area. You can also approve and un-approve comments in a similar method. Unapproved comments will not be displayed, while approved comments are displayed to the public. Instead of choosing "Delete Selected Comments", choose Approve or Un-Approve selected comments. Rating a User The profile supports a user rating system. This will let other users rate down users that cause problems, or value the rating of good users. To edit the rating, bring up the member's profile, then click on the stars to choose the rating. Editing Your Profile Settings When viewing your own profile while logged in, you'll see an additional tab in the middle called "Settings". Choosing this tab, you'll see some more information to help edit the settings for your profile. Here, you can upload a personal photo (like you would any other attachment) or choose to remove it. If the remove box is checked, the photo will be removed when you click on Save Settings. Also, you edit your personal statement. This is very similar to your signature, but is tied directly into your profile rather than to your posts. A little bit further down, you can choose how you'd like to be notified of people adding you as a friend or leaving comments. You can choose not to be notified, or notify by email or Personal Message (PM). At the bottom, you can choose to approve comments before they're posted to your profile, and also choose to approve a user adding you as a friend. On the left hand side of the profile screen, you can edit your personal information. You can set your gender, birth date, location, and also edit your Personal Messenger information. Logging in and out If you have chosen not to remember your log in details in cookies, or you are accessing the board on another computer, you will need to log into the board to access your member profile and post with your registered name. When you log in, you have the choice to save cookies that will log you in automatically when you return. Do not use this option on a shared computer for security. You can also choose to hide - this will keep your name from appearing in the active users list - if the board administrator allows anonymous logins. Logging out is simply a matter of clicking on the 'Log Out' link that is displayed when you are logged in. If you find that you are not logged out, you may need to manually remove your cookies. See the 'Cookies' help file for more information. Posting There are three different posting screens available. The new topic button, visible in forums and in topics allows you to add a new topic to that particular forum. The new poll button (if the admin has enabled it) will also be viewable in topics and forums allowing you to create a new poll in the forum. When viewing a topic, there will be an add reply button, allowing you to add a new reply onto that particular topic. Posting new topics and replying When making a post, you will most likely have the option to use IBF/BB Code when posting. This will allow you to add various types of formatting to your messages. For more information on this, click the 'BB Code Help' link under the emoticon box to launch the help window. Rich Text Editor The Rich Text Editor (RTE) is a WYSIWYG editor, similar to WordPad. Instead of seeing the bits of BB Code, you'll see how the post will look when it's finally posted, like a live preview. You can take advantage of the RTE if you have Internet Explorer 6 or higher, or Firefox 1.5 or higher. The Toolbar From left to right, top to bottom:
Clicking this will bring up a Side Panel containing helpful links. It will include all 'Clickable' emoticons, as well as the same Custom BB Code in the 'Insert Special Item' menu. You can click 'Toggle Side Panel' to either close or open the Side Panel. Your selection will be honored board-wide. Post Options There are three options available when making a post or a reply. 'Enable emoticons?' if this is unchecked, then any text that would normally be converted into an emoticon will not be. 'Enable signature?' allows you to choose whether or not you would like your signature to appear on that individual post. 'Enable email notification of replies?' ticking this box will mean that you will receive e-mail updates to the topic, see the 'Email Notification of new messages' help topic for more information on this. If the Admin has allowed it, you can also choose to enable HTML parsing for this post. You also have the option to choose a post icon for the topic/post when creating one. This icon will appear next to the topic name on the topic listing in that forum, or will appear next to the date/time of the message if making a reply to a topic. Poll Options If you have chosen to post a new poll, there will be an extra two option boxes at the top of the help screen. The first input box will allow you to enter the question that you are asking in the poll. The text field underneath is where you will input the choices for the poll. Simply enter a different option on each line. The maximum number of choices is set by the board admin, and this figure is displayed on the left. Quoting Posts Displayed below each post in a topic, there is a 'Quote' button. Pressing this button will allow you to reply to a topic, and have the text from a particular reply quoted in your own reply. When you choose to do this, an extra text field will appear below the main text input box to allow you to edit the content of the post being quoted. Editing Posts Above any posts that you have made, you may see an 'Edit' button. Pressing this will allow you to edit the post that you had previously made. When editing you may see an option to 'Add the 'Edit by' line in this post?'. If you tick this then it will show up in the posts that it has been edited and the time at which it was edited. If this option does not appear, then the edit by line will always be added to the post. If you are unable to see the edit button displayed on each post that you have made, then the administrator may have prevented you from editing posts, or the time limit for editing may have expired. Fast Reply Where it has been enabled, there will be a fast reply button on each topic. Clicking this will open up a posting box on the topic view screen, cutting down on the time required to load the main posting screen. Click the fast reply button to expand the reply box and type the post inside of there. Although the fast reply box is not expanded by default, you can choose the option to have it expanded by default, from the board settings section of your control panel. Pressing the 'More Options' button will take you to the normal posting screen. Topic Options At the top of each topic, there is a 'Options' menu. Clicking this menu will expand the options menu. From this menu, you can select from the following options:
You can also select one of three topic display modes:
Contacting the moderating team & reporting posts Contacting the moderating team If you need to contact a moderator or simply wish to view the complete administration team, you can click the link 'The moderating team' found at the bottom of the main board page (the first page you see when visiting the board), or from 'My Assistant'. This list will show you administrators (those who have administration control panel access), global moderators (those who can moderate in all forums) and the moderators of the individual forums. If you wish to contact someone about your member account, then contact an administrator - if you wish to contact someone about a post or topic, contact either a global moderator or the forum moderator. Reporting a post If the administrator has enabled this function on the board, you'll see a 'Report' button in a post, next to the 'Quote' button. This function will let you report the post to the forum moderator (or the administrator(s), if there isn't a specific moderator available). You can use this function when you think the moderator(s) should be aware of the existance of that post. However, do not use this to chat with the moderator(s)!. You can use the email function or the Personal Messenger function for that. Using the Gallery Our Gallery allows users (where permitted) to upload images and/or to create their own albums to host images. Following is brief overview of some of the features in our Gallery. Sorting Images in a Category When viewing a category, you can change the sort options in the category at the bottom of the screen. You can select the order to sort the images in, as well as a cut off for the image submission date. Your sort selection will be carried over for each page you click until you leave the category. Managing Your Albums Visit your 'My Controls' page, and click on 'Your Albums' (or click on the 'My Albums' link in the member bar at the top of the page after you have created at least one album). You can create, edit, delete, and upload images to albums from this page. When adding or editing an album, note that you can either create a private album to host your images within, or you can create a public album viewable to all members. Submitting an Image To submit an image to a category, visit the category you wish to submit your image to, and click on 'New Image'. If the administrator allows other file types (such as movies), you can choose 'New Media'. If the administrator allows you to bulk upload images, click 'Bulk Upload'. Similarly, to submit an image to one of your own albums, you can visit your album in the Gallery and click on 'New Image' or 'New Media'. You can also go to 'My Controls' and select 'Upload Image' from the drop down next to any of your albums. Rating an Image If the administrator allows, you can rate images in the Gallery. Visit an image, and select the rating you wish to apply to it from the drop down rate menu, and click 'Rate'. Managing to your Favorites To add an image to your list of favorites, when viewing an image click the 'Favorite' button. To remove an image from your favorites go to your 'My Controls' page, and click 'Your Favorites'. Click the remove image button next to any image you wish to remove. Additionally, you can bulk download all of the images in your favorites list from this page. Sending an Ecard You can send an ecard to someone via email by visiting the image page and clicking the Ecard link. You will be able to customize some of the properties of the ecard, and specify an email address. When the recipient receives the email, they will then be able to follow the link to view the image with your personalized message. Viewing a Slideshow You can view a slideshow of all images in a category by visiting the category in Gallery, and clicking the 'Slideshow' button. You will be allowed to configure a few of the properties for the slideshow, and then the images will be presented to you in a slideshow manner. Searching for an Image On the Gallery home page, you can search for an image by typing in the text you wish to search for in the box at the top of the page. You can search in captions and descriptions for the text you specify. Viewing Top Rated Images At the bottom of the Gallery index page in the stats area, you can click on 'Top Rated Images' in the stats header to view the top 10 rated images. Viewing the Most Viewed Images At the bottom of the Gallery index page in the stats area, you can click on 'Most Viewed Images' in the stats header to view the top 10 images with the most views. Viewing the Most Recent Comments At the bottom of the Gallery index page in the stats area, you can click on 'Recent Comments' in the stats header to view the top 10 most recent comments made. Viewing the Most Recent Image Submissions At the bottom of the Gallery index page, a listing of the most recent images will be displayed, if the administrator has enabled this feature. |

|
Version bas débit | Nous sommes le : 28 02 2025 à 02:59 |